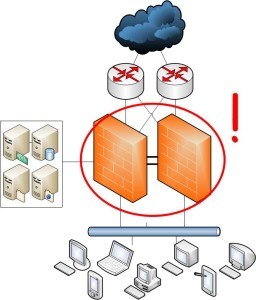Is your WiFi not working on your phone but working on other devices?
The common causes of this problem include network congestion, issues with the modem or router, outdated software on the router or phone, or ISP problems.
Luckily, there are various solutions available for you to solve this issue that do not require much technical knowledge.
For instance, if your phone can’t connect to WiFi, the first step you should take is to restart it.
This step often solves most connectivity issues as it refreshes your phone.
Additional solutions include checking if your phone’s software is updated to enable it to be compatible with the router, resetting your network, and inspecting your phone’s hardware.
Our comprehensive list of troubleshooting tips provided in this guide will enable you to quickly resolve this problem and allow you to get back online.
Causes Of WiFi Not Working On Phones But Working On Other Devices
1. Modem or Router Problems
The cause of issues with WiFi connectivity on your phone may be due to issues with your modem or router.
Common modem or router problems range from compatibility issues between newer devices and the phone, physical obstruction between the modem/router and the phone, too much network traffic, to weak signals due to wrong placement of the modem/router.
2. Network Congestion
Network congestion is a common issue that can cause issues with WiFi connectivity on your phone but may not affect other devices that are using the same network.
Congestion can be caused by having multiple users simultaneously using streaming services such as YouTube, Netflix, or Zoom calls, and online gaming.
This slows down the internet speed and leads to poor WiFi connectivity for the users on the network.
3. Problems with Software
If your phone is running on outdated software, it may not be compatible with the WiFi network.
4. Issues with Your Phone’s WiFi Antenna Bands
A damaged WiFi antenna in your phone is another possible reason why your phone can’t connect to WiFi. This is likely to happen if your phone has been exposed to water or dropped.
5. Problems From The ISP
If the problem is not with your modem, router, or phone, then the issue may lie with your internet service provider.
How To Fix WiFi Not Working On Phone But Working On Other Devices
1. Restart Your Phone
When you are facing WiFi connectivity problems, the first thing that you need to do is to restart your phone. This simple step resolves temporary connection issues in minutes as it refreshes the network connection and clears memory.
It also resets IP configurations and settings which enables your phone to reconnect to the correct LAN addresses.
If your WiFi drops frequently or you have tried connecting to the WiFi several times without any success, simply hold down the power button until a prompt to restart or shut off your device appears on the screen.
Sometimes long-running processes such as downloading large files or video streaming services can lead to random disconnections because they consume a lot of data.
To ensure you get better results, wait until all operations are done before restarting your phone.
2. ‘Forget’ the WiFi Network then Re-join it
Another solution is to forget the WiFi network on your phone and then rejoin it. The steps for implementing this for iPhone and Android are listed below.
iPhone:
- Open the Settings and click on WiFi.
- If the WiFi is turned off, turn it on by clicking the switch next to it.
- Click on the WiFi network’s name that you want to join.
- Enter the password if the WiFi is secured and click join.
- Give your iPhone time to connect to the network.
Android:
- Scroll down to your phone’s home screen.
- Tap on the WiFi icon until the complete settings interface for the available WiFi connections appears.
- Now click on the WiFi network that you are not able to connect to and click on the ‘Forget’ option.
- Then find the same network and connect to it. You may be required to enter the password.
- Check if your phone has successfully connected to it.
3. Reset Network Settings
Resetting the network settings is another step you can take. Do note that resetting the network settings will erase saved Bluetooth connections, saved WiFi passwords and networks, mobile hotspot settings, and VPN configurations.
Here are the steps for resetting network settings on iPhones:
- Open the Settings app and choose General.
- Click ‘Reset’.
- Choose the ‘Reset Network Settings’ option.
- Confirm by clicking ‘Reset Network Settings’ again when prompted.
For Android devices:
- Open the Settings app and scroll down to the ‘General Management’ or ‘System’ tabs then click on it.
- Tap on ‘Reset’ and the ‘Reset Network Settings’.
- A pop-up may appear on the screen prompting you to confirm resetting the network settings.
- Click on it and wait for the process to finish.
- You may be prompted to enter the WiFi username and password.
4. Ensure That Your Router is Working Properly
When the WiFi connection on your phone is not working, an important step to troubleshoot the issue is to check if the router is working properly.
Here are the steps to do this:
- Ensure that the router is plugged in and switched on.
- Inspect all the connections and cables to ensure that they are plugged in properly and securely.
- Check if your router’s lights show that there is a connection. If the light is flashing or there is no light, there might be an issue with the connection.
- Reset your router by unplugging it from the power outlet, giving it a few seconds, and plugging it back in. This will refresh the connection and help establish a new one.
- Regularly check your router/modem for software updates. These updates help in fixing bugs and improving the performance of the modem/router, hence solving any connectivity issues.
5. Check for Any Interference
If other electronic devices are causing interference, it may affect your phone’s WiFi connection.
Below are a few things that you need to check:
- Check for other WiFi networks: your phone may be trying to connect to the wrong network if there are many WiFi networks in your area. Move closer to the router to improve the strength of the signal or try switching to a different network.
- Check for electronic interference: Electronic devices in your home such as baby monitors, cordless phones, and microwaves can disrupt the wireless signals. Try moving the electronic devices away from the router or moving your phone closer to it to see if this solves the problem.
6. Turn Airplane Mode On & Off
Your phone’s WiFi connection can also be affected by Airplane mode so another step you can take is to turn Airplane On and Off to see if that improves the quality of the connection.
To implement this on iPhone, follow the steps below:
- Open the Control Center by swiping up from the bottom on older iPhone models or swiping down from the top right corner of the screen on iPhone X and later models.
- Click on the Airplane mode icon, which is similar to a small airplane.
For Android, follow the steps below:
- Scroll down to the main menu.
- Click on the Airplane mode icon to turn it on.
- Turn it off after a few seconds then turn the WiFi on.
- Now check whether your phone has a connection.
7. Check for Software Updates
Up-to-date phone software improves security, adds new features to your phone, improves network speed, and helps in solving WiFi connectivity issues.
Your devices need to stay updated, but before proceeding with any update, ensure that any necessary information is backed up because newer versions of operating systems may need additional reconfiguration or adjustments.
8. Inspect Your Phone’s Hardware
Inspecting the physical parts of your phone such as circuit boards, ports, and internal antennas can help diagnose a variety of potential issues. Check the back of your phone for any loose WiFi antenna connections.
Check all the external ports to see if there is any damage that might be preventing the transfer of data. If you notice that there is something out of place in the ports such as dust particles, use compressed air to dislodge them.
Additionally, you should contact a specialist to run a few diagnostics on the hardware inside the phone and perform in-depth tests to check whether something is wrong that may be causing the connectivity issues.
9. Disable Battery-Saving Mode
When the battery-saving mode is enabled in some models, access to system resources can be limited which may reduce the phone’s performance.
Additionally, some background applications that use the internet connection may be disabled or restricted when this feature is on.
Disabling the battery-saving mode will ensure your phone has full access to the system resources that are needed to maintain a stable connection.
10. Manage Congestion by Turning Off Bluetooth, Changing Frequency Bands, or Configuring the Quality of Service
Bluetooth can easily interfere with WiFi networks because both WiFi and Bluetooth send signals using the 2.4 GHz frequency band.
Sometimes Bluetooth can significantly slow down the internet speed and it can also cut off access entirely.
You can easily test this by turning Bluetooth off on your phone and checking whether you can now connect to WiFi.
If this solves the problem, we recommend that you switch your router to the 5 GHz band from the 2.4 GHz band to ensure the Bluetooth network does not cause WiFi connectivity issues.
Switching bands is a recommended step in case there is any network congestion on one of the bands. To do this, go to the settings on your router and change the bands.
Typically, the 5 GHz band is recommended because it has more bandwidth available for better performance and reduced latency.
If both bands appear congested, you can also configure the Quality-of-Service settings to allow the router to prioritize specific traffic over others. You can also limit the number of connections on the network.
11. Ensure Proper Placement and Range of Your Modem/Router
Poor WiFi connectivity on your phone can be caused by the wrong placement of your modem/router or when one of the devices is out of range.
Make sure that there are no physical obstructions between your phone and the modem/router such as large furniture or walls.
Place the modem/router closer to your phone for easier network connectivity.
12. Change Your Password
Changing your WiFi password will help prevent connectivity problems related to forgotten passwords as well as increase the security of your network and devices.
To ensure that no devices are using your network without permission, you should change your password regularly and only share it with the people you trust who need access.
Create a strong password by mixing numbers, lowercase, and uppercase characters to prevent hackers from easily guessing it.
Also, use anti-virus software that is regularly updated on each device that uses the network to prevent any cyber-attacks.
13. Temporarily Disable Proxy or VPN
Proxy and VPN are tools that provide users with different ways of connecting to certain websites and networks by encrypting data to ensure it is safe from potential threats.
If these services are kept active for too long, they can congest connections and even overload the network.
To disable proxy/VPN on iPhone, follow the steps below:
- Open Settings, click on General, and then select VPN.
- Turn off the connection.
- Click ‘Delete Profile’. It is optional.
- Reboot your phone when the process is complete.
To do this on Android, follow the steps below:
- Go to Settings>Connections>More Connection Settings.
- Tap on Mobile Network>Access Point Names>Clear all APNs>OK.
- Click on the three dots at the top right corner and choose ‘Advanced’.
- Under the Advance menu button, select ‘Proxy’ and turn it off.
Check whether you can now connect to your WiFi after disabling the Proxy or Virtual Private Network on your phone.
14. Contact Your Service Provider
If you have tried all the steps mentioned above and nothing works, you should contact your internet service provider as they may be experiencing issues with the internet on their end.
They will advise you on what to do, whether your router/modem needs any repair, or you just need to wait until the network is back on in case of an outage.
Final Words
If the WiFi connection on your phone is not working properly but other devices can connect to the same WiFi, there are reasons why.
The cause of this issue may be linked to your phone, modem router, or the internet service provider.
Some of the steps that you can follow to troubleshoot this problem are restarting your phone, ensuring that your router is working properly, or keeping the network less busy by reducing the number of devices connected to it.
If none of the solutions mentioned above resolve the problem, contact a technician or your ISP for assistance.